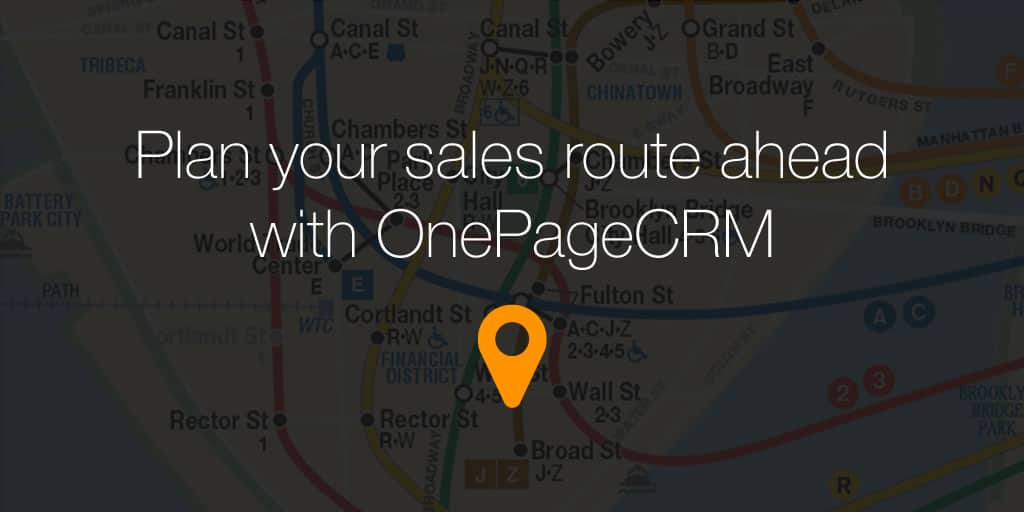
If you’re in field sales and are constantly on the road, calling into potentially new/ existing customers, time is precious. To ensure you make the best use of your time, here’s an efficient way to plan your trip using your OnePageCRM contacts and Google Maps.
Traveling salesman problem
Great, so you’ve arranged a meeting with a potential new client, but they’re based in Los Angeles and you’re in San Diego. It’s within your territory but a long way for just one sales call. Well, why not make the most of your journey and drop into all of your existing clients along the route or in that area, just to say “hi, or try to set up other first meetings with new leads along the way?
Solution?
Here’s how to create a quick and easy way of mapping your contacts in the same area – Using OnePageCRM and Google Maps in 4 easy steps.
- Find the relevant contacts in OnePageCRM by running a filter for the City/ Area – say, “Los Angeles”. Please save this filter.
- Export the filtered contacts to Excel by going to Account and choosing Export
- Go to www.googlemaps.com, select My Places and Create Map. Then Create a new map and Import using Excel CSV
- Select the Companies and Addresses and there you go!
Just take a look below!
Now you have all your contacts shown conveniently on the map so you can plan your journey in advance to make the most of your time. And remember you can use your iPad to view it all!
Another time-saving and pro-active benefit for your sales function from OnePageCRM. Now you access your contacts on the go with our native Android and iOS mobile apps.

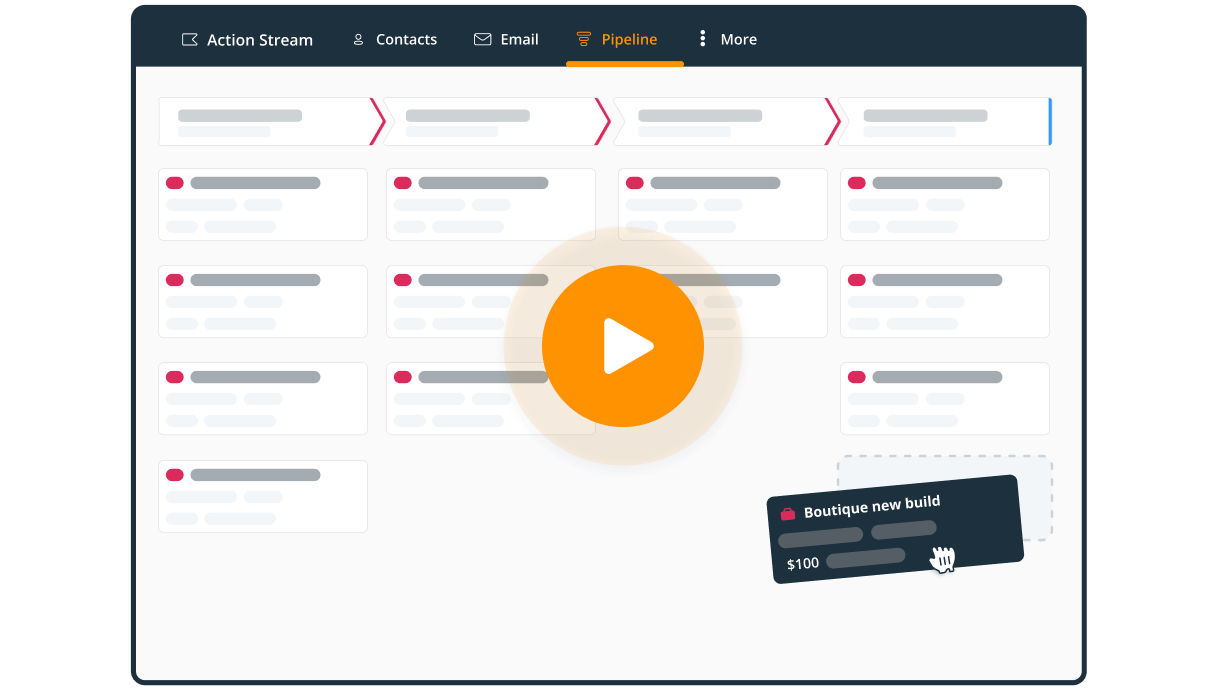
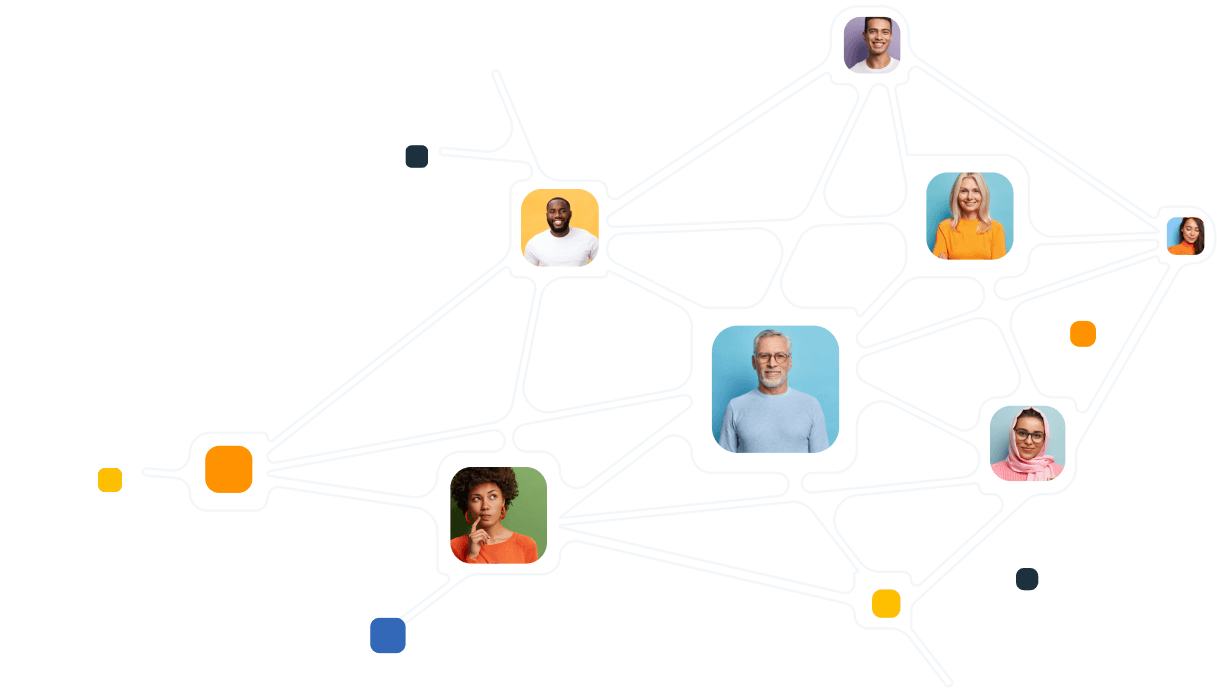


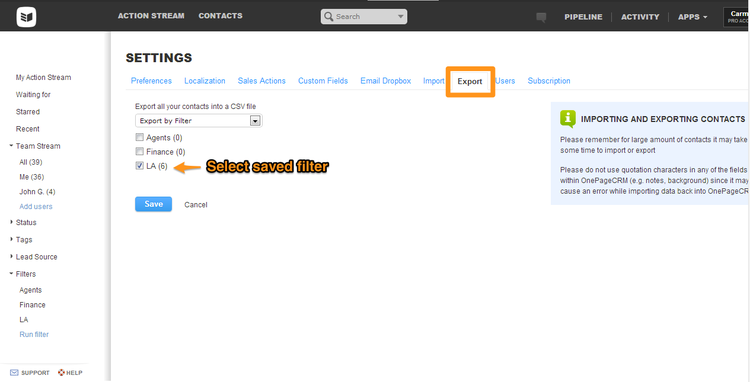
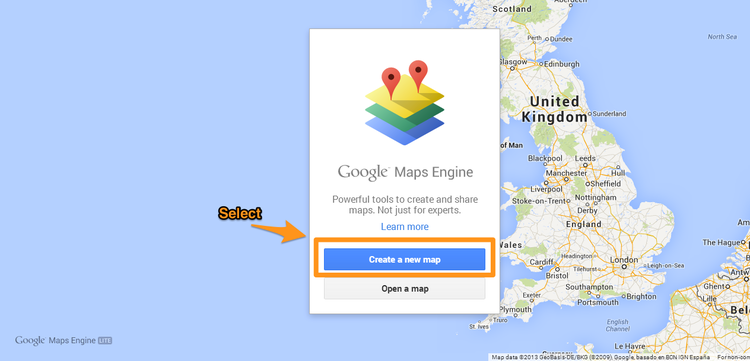
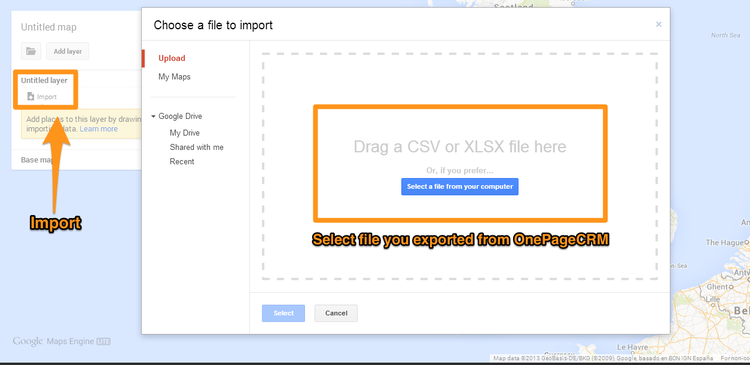
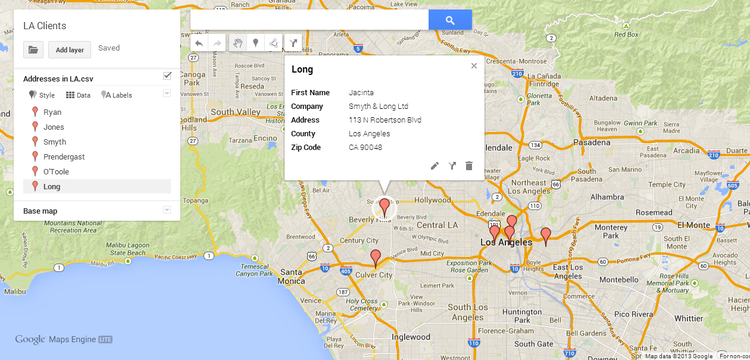




I found this very useful. You do have to edit the columns in excel to remove special characters created by the quick export. I saved my map to Google Maps and named it. I then tried to open it in Google Maps App on my ipad. I could not figure out how to find a saved map after signing in on the app. I did however send the map link form my desktop to an email then opened the link on my ipad. That worked. I wish this functionality was seamless from the onepage CRM app on the ipad without this workaround.
Hi Russell, thanks for your comments, good to hear you found it useful (even with the workaround). To be honest, I didn’t take the iPad into consideration when writing the above post, but I’ll be sure to check it out and revert back to you with my findings – if you could email your details to support@onepagecrm.com – I can pick it up there. Thanks again for the review! ^Carmel 🙂
What if I have hundreds of contacts? Am I supposed to manually remove all the special signs for them? If you could just do it like pipedrive, it would be perfect for me.
Hi Maciej, I’m not 100% sure what you mean when you say special signs, but I’ll be sure to follow up with you via email. At the moment, you must remove any additional fields from the export before importing onto Google Maps or if you want to find a contact individually on the map, you can do so at a contact level within OnePageCRM. Keep the feedback coming! ^Carmel 🙂
OK I know my reply is a year after your question… But just convert your CSV to UTF-8 and the special characters won’t be there anymore.
Thanks Math, yes that is a good solution and I know Excel offers this option now also! Keep in touch, Carmel.
The route feature should be built in and usable from your app. Granted… when you’re in the field things change and your route should be able to. This is a deal breaker for me… sorry. I need an app that does this without the need to export, import, and do this manually…
Hi John,
Thanks for your feedback and I understand a built in route planner would work great. Our team have this on our roadmap for the future but I don’t have any timeframes as yet. If you’d like to get notified on any updates with this feature drop us an email to support@onepagecrm.com.
Keep in touch!
Carmel
John, I’m looking for Google Map support as well. What product did you end up using?