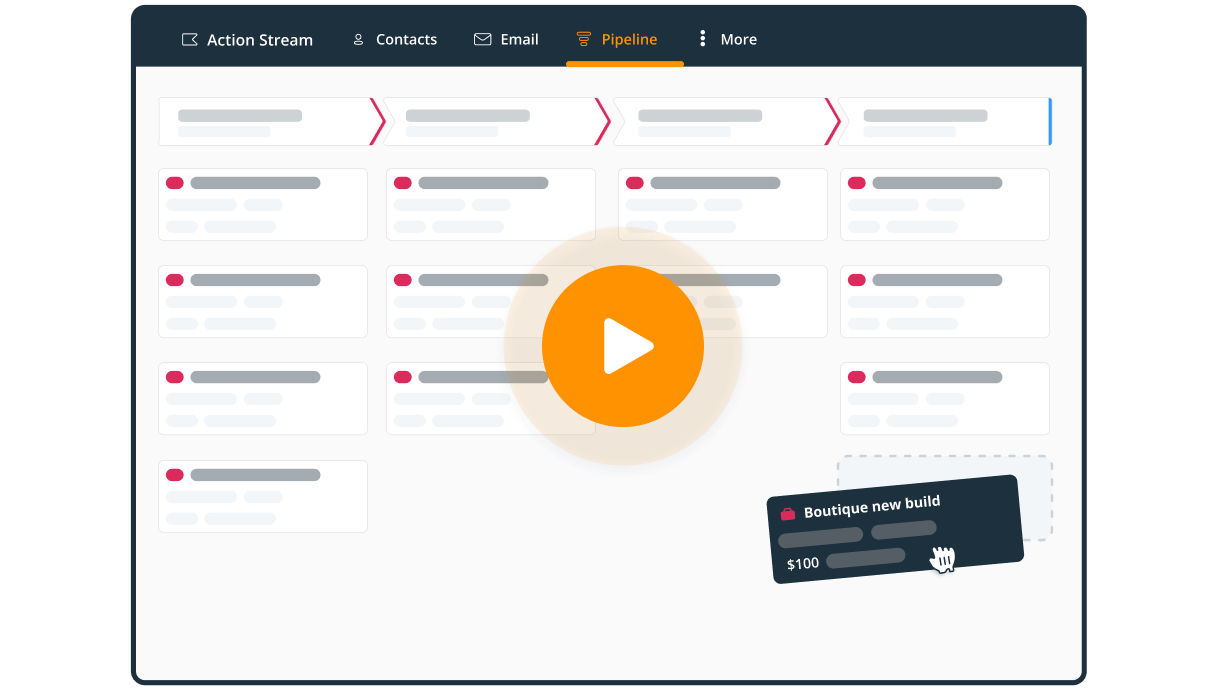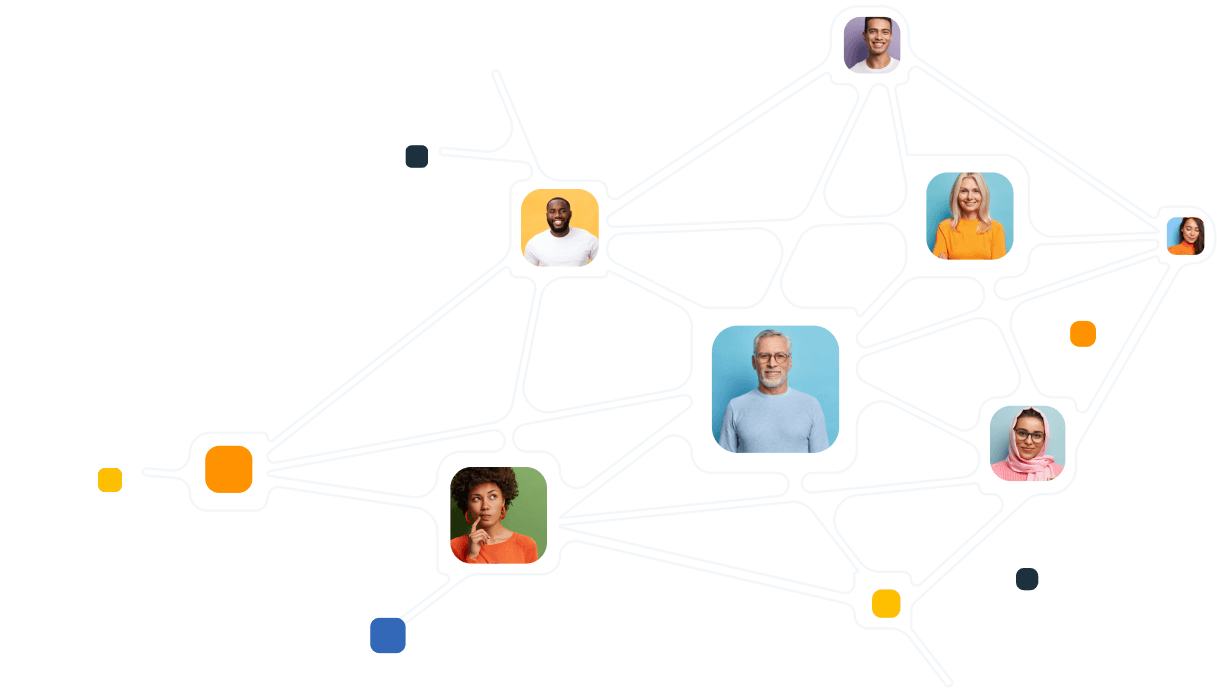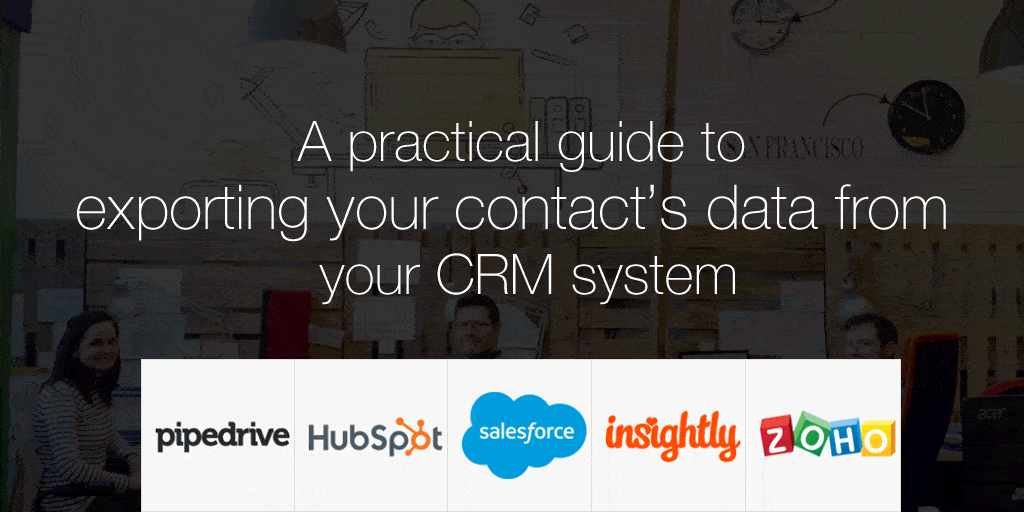
A practical guide to exporting your contact’s data from your CRM system
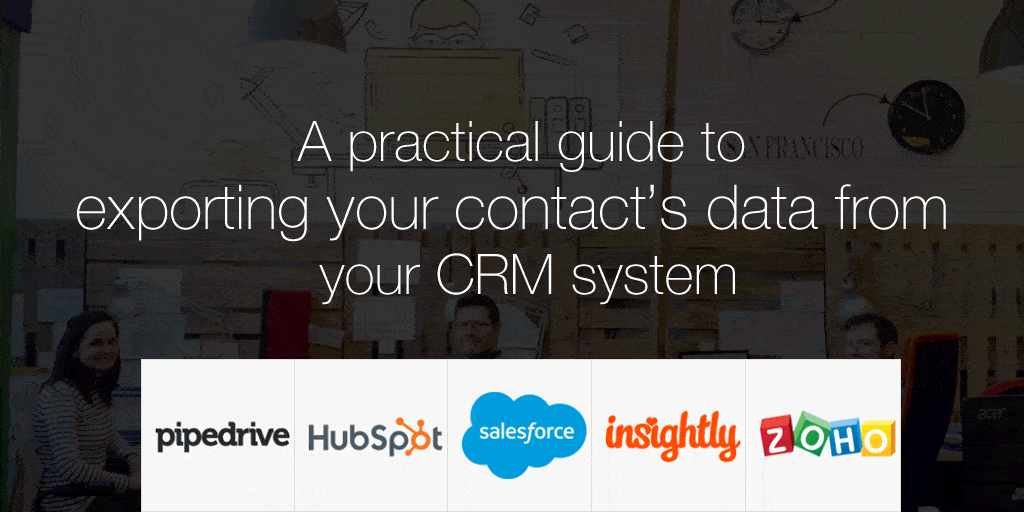
When you work in sales, you know that the size and quality of your contact list is everything.
If you do not have enough contacts, you will quickly run out of work to do. And if you have thousands of unsuitable prospects in your database, you probably won’t be able to sell to any one of them.
So when your company is spending a lot of time and money on generating high-quality leads, you need to be sure that your CRM will give you complete control over this data, even if it means them allowing you to export it from their system.
A CRM system which works for you
The value of CRM to a business cannot be understated. It is a safe location to store all your contact’s details sure, but also the source of your interactions with them. It is the focal point of your relationship with your contacts so you need to make sure that the data stays in your control.
As with all tools and business applications, sometimes our needs can outgrow our existing platform. Other times, we may find out that the system we chose is too complicated for our actual needs, or even worse, it may have not been suitable from the beginning and we may have been ‘hacking’ the system to force it to suit our requirements. But just like working in sales, there comes a time where you just need to call it quits and move on to bigger and better opportunities.
There are different reasons why you might want to get your data our of a current system:
- To get an overview and history of interactions made with your contact list
- Clean up your database – remove obsolete contacts.
- You want to try out a new CRM with live data.
Step-by-step contact exporting:
Since the primary method of importing contacts into a new CRM is to use a CSV file, this guide will focus on exporting them to this format.
Pipedrive CRM
Pipedrive CRM allows you to carry out an export of six different data types; Deals, Organizations, People, Products, Notes and Activities.
To export specific data from Pipedrive, you can take the following steps:
- Open Pipedrive and click on your name / company name to the top right and select Settings from the drop-down menu (see A).
- Click Export data on the left hand column (see B).
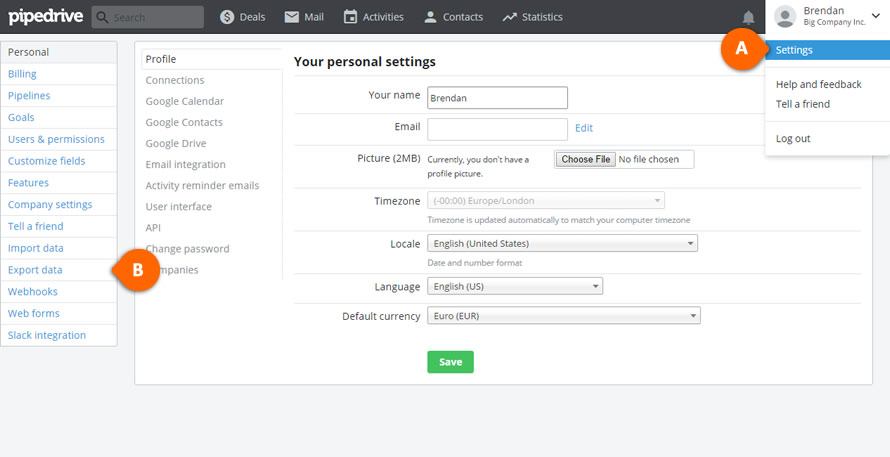
- Choose the data type which you want to export from the list of options available (see C):
- DealsOrganizationsPeopleActivitiesNotes
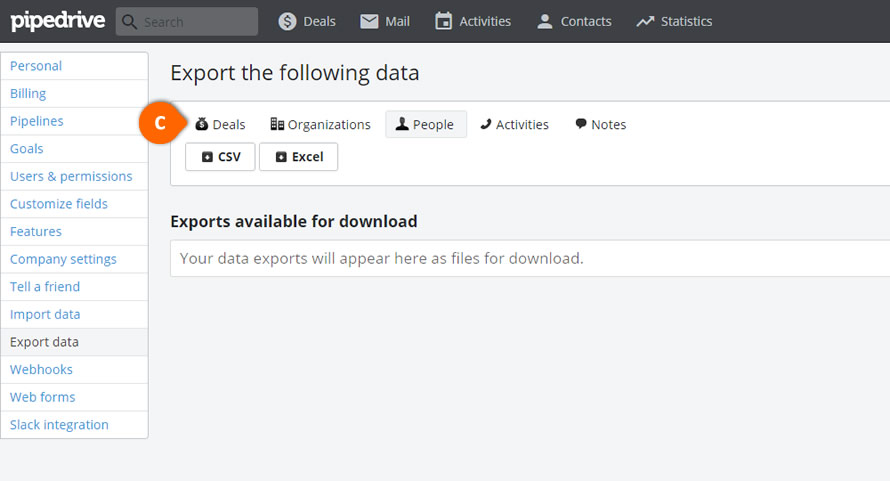
- To make importing to your new CRM more convenient, select to export to a CSV (see D).
- Your file appears underneath the Exports available for download section where you can click Download (see E).
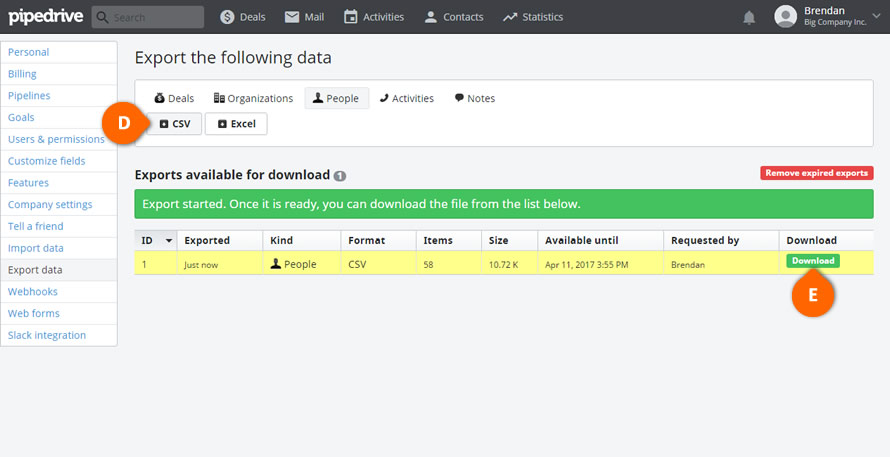
HubSpot CRM
HubSpot CRM allows you to quickly export three different categories of data from your account; Contacts, Companies and Deals. To carry out an export here:
- Choose the tab you wish to export e.g. Contacts (see A), then select the View drop-down on the left hand side to filter and segment by All contacts (see B).
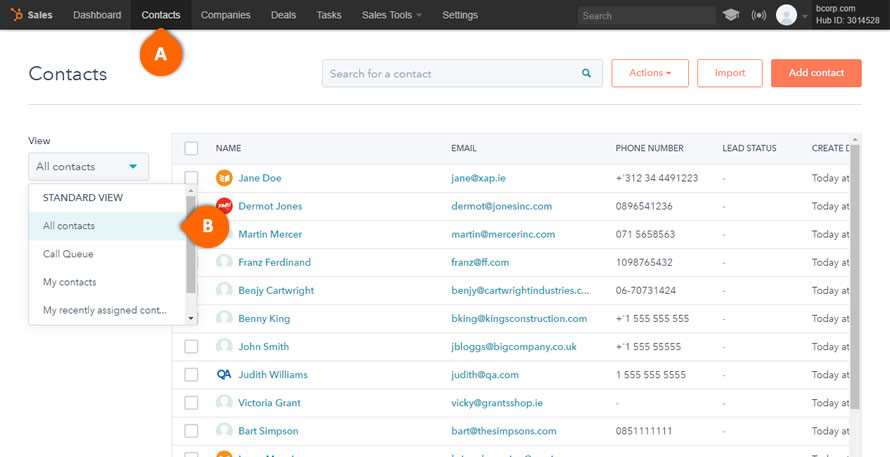
- Click on Options (see C) and then select Export all in view (see D).
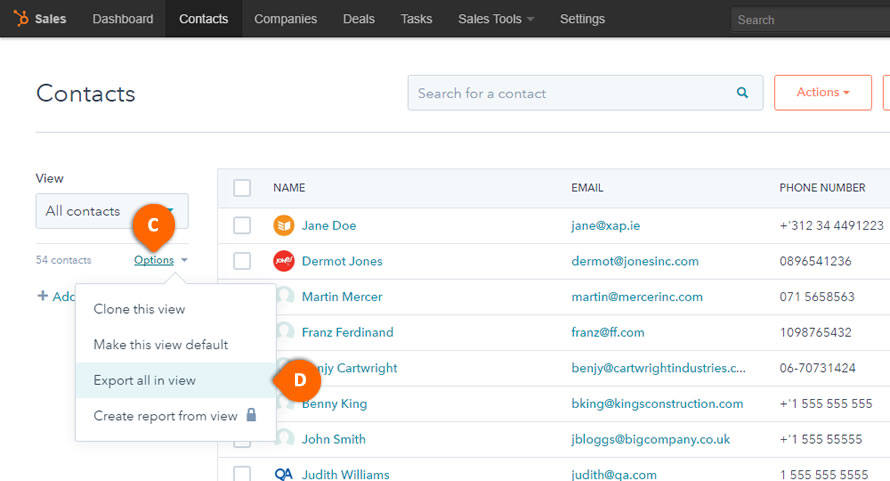
- Enter the Email address you want to send this file to and choose the File format: CSV (see E).
- Click Export to send the CSV by email (see F).
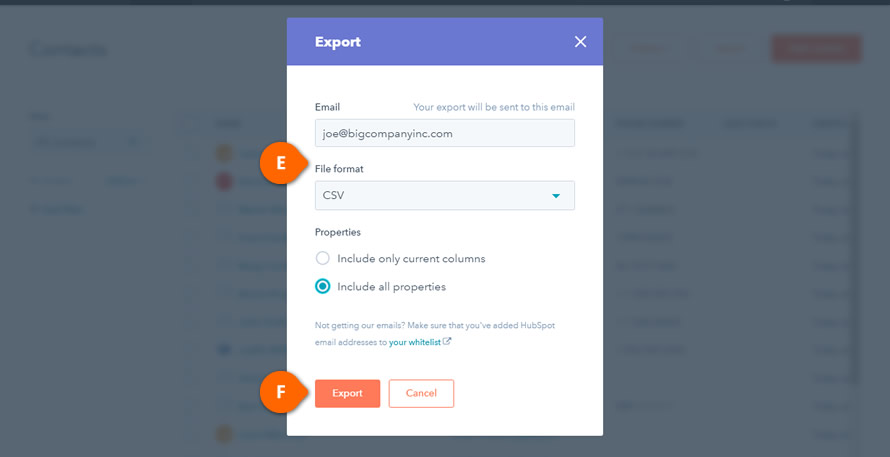
Your CSV file with the contacts will be emailed to your email address and by clicking Download my data, you can easily gain access to this.
Salesforce CRM
Exporting from Salesforce involves a few more steps than the others but it is quite straightforward once you follow each one in order.
To export all of your contacts from Salesforce, you can take the following steps:
- Open your Salesforce and click on Reports tab (see A) and create a New Report… (see B).
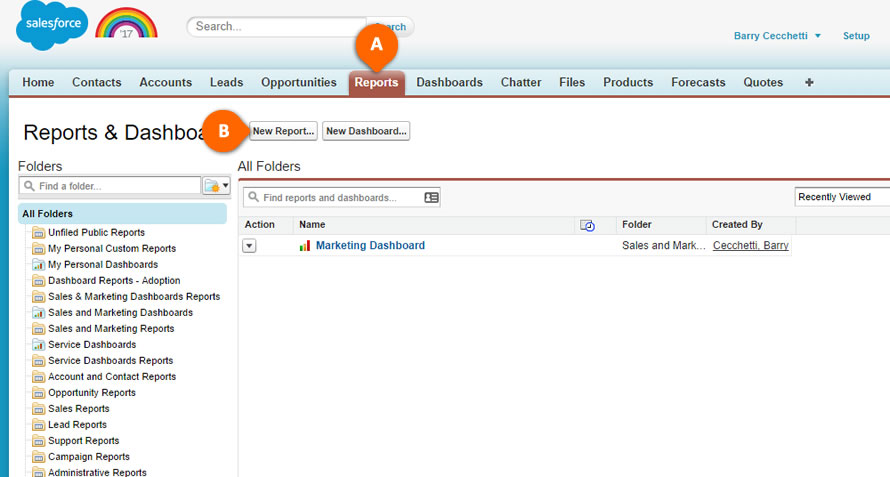
- Select Accounts & Contacts (see C) > Contacts & Accounts (see D) > Create (see E).
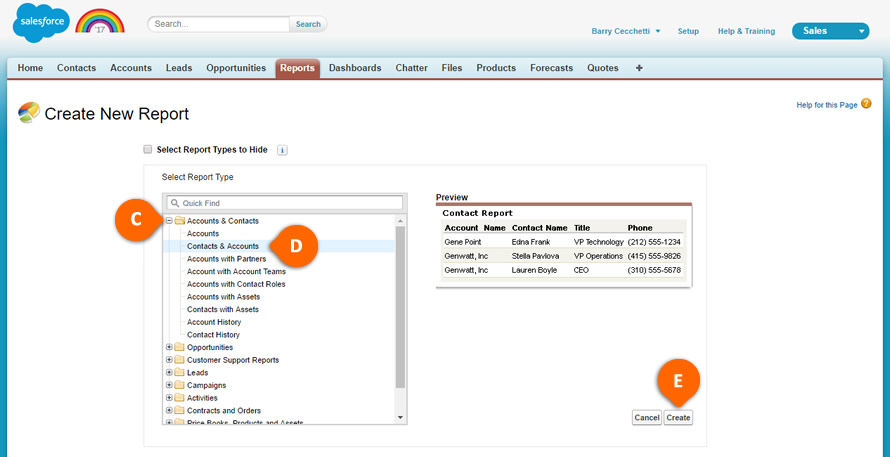
- Customize the report with any extra fields you require (see F) then when you’re ready, select Run report (see G).
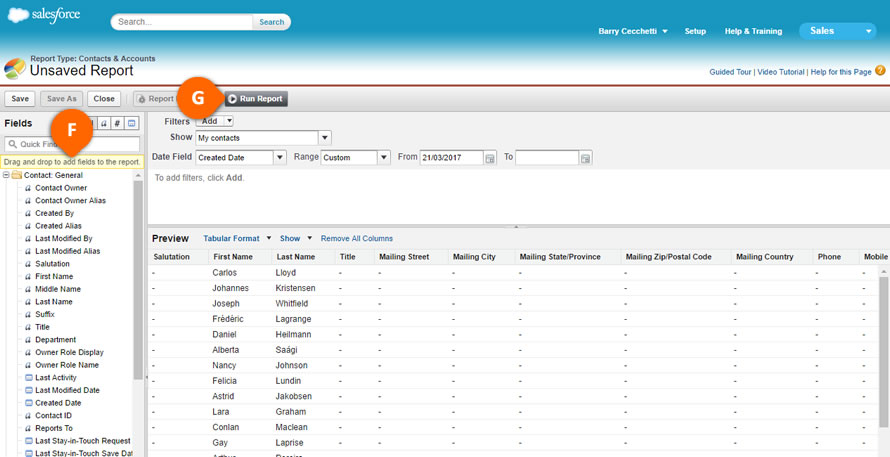
- Click Export Details to run the report (see H).
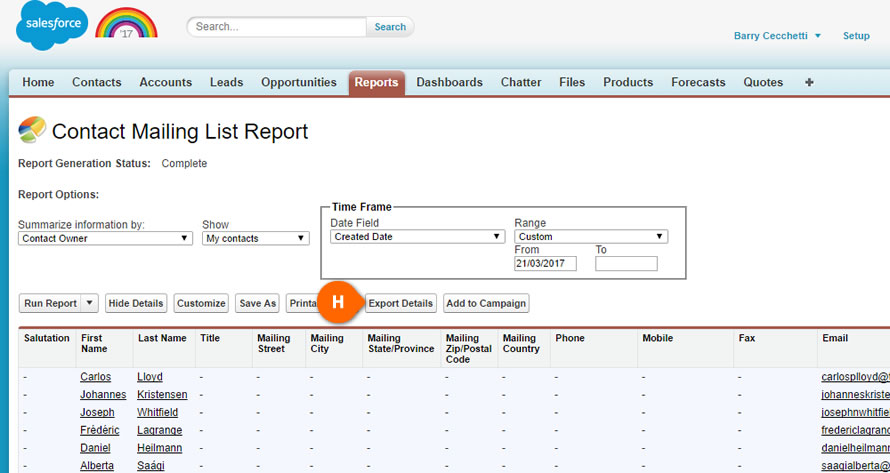
- Select your Export File Format as Comma Delimited .csv (see I) and then click Export (see J).
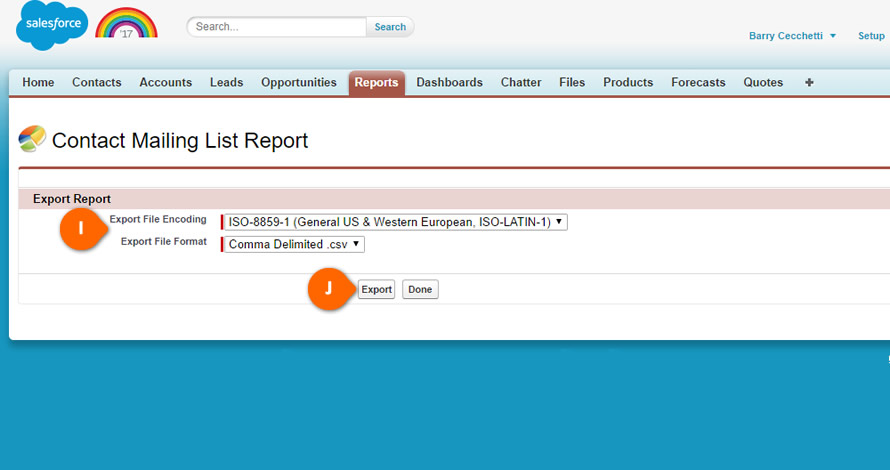
All contact details will be downloaded to a CSV file for you to use when importing into your new CRM system.
Insightly CRM
Insightly allows you to carry out the following different export types:
- Tasks
- Contacts
- Organizations
- Leads
- Opportunities
- Projects
To export your data from Insightly:
- Select the tab you wish to export, for example Contacts (see A) and click Export Contacts And Notes (see B).
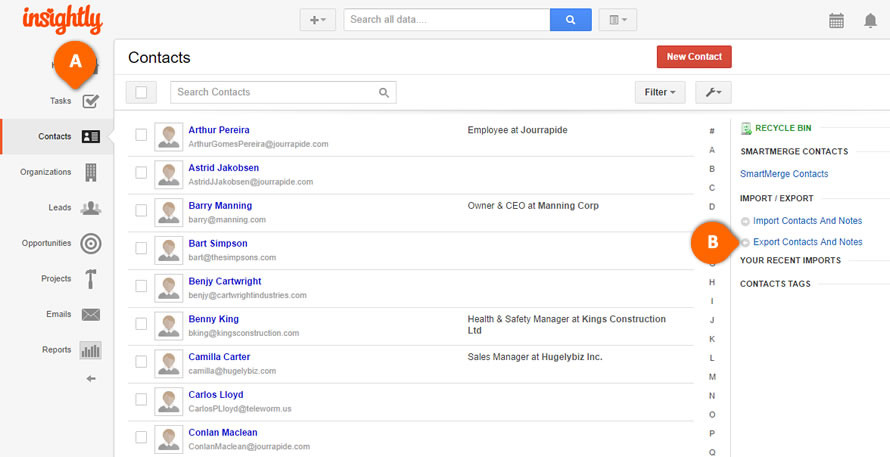
- Choose Export Contacts to a CSV file (see C).
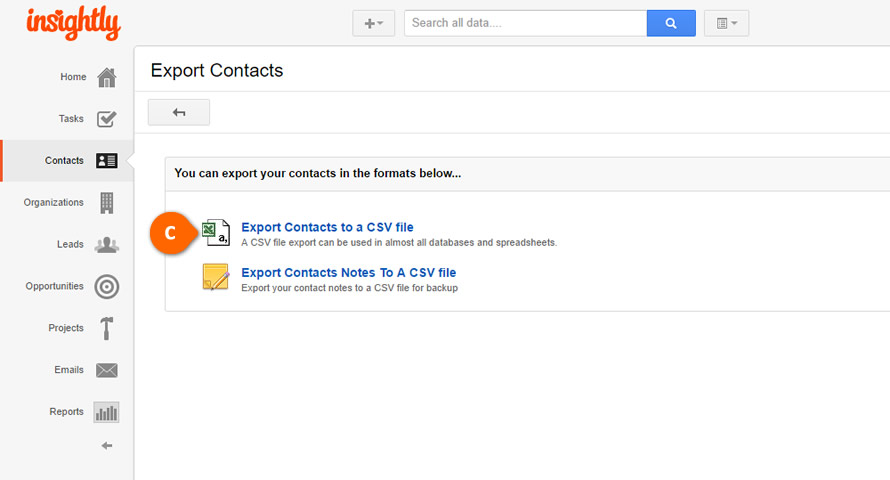
- Your CSV file will be sent to your email address
Zoho CRM
To run an export of your data from Zoho CRM:
- Open Settings to the top right and click on Setup (see A).
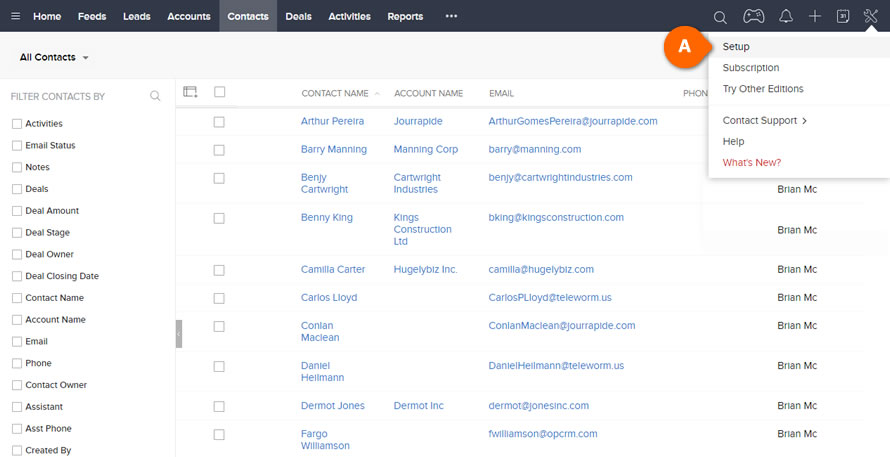
- Under DATA ADMINISTRATION, select Export (see B).
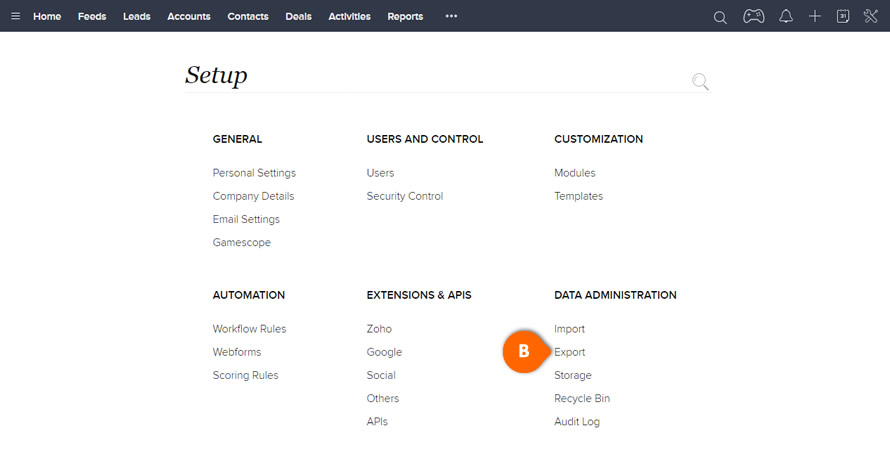
- Select Export Module to export from the drop-down, for example, Contacts (see C) and click Export.
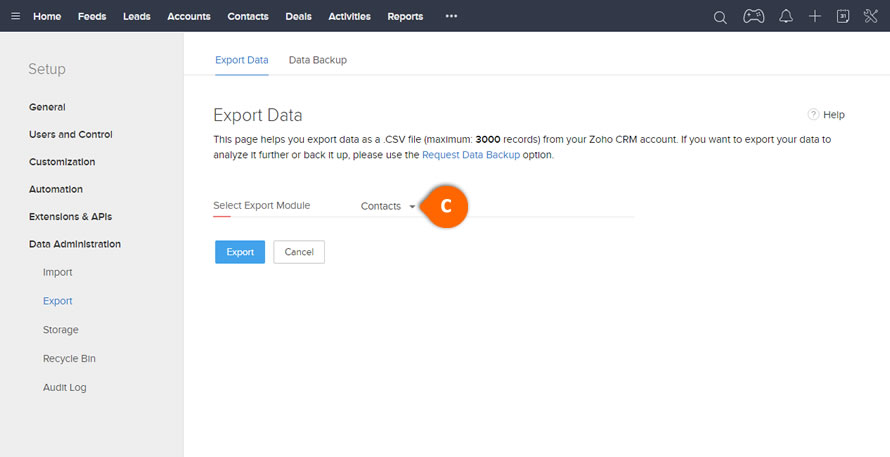
- When you have chosen your option, select Export and the CSV file will be downloaded straight to your computer.
Conclusion
Remember there are times when it is just better to move to a new system rather than suffer on. If you want to move along with your business and to increase your sales, check out OnePageCRM and we’ll show you the best way to grow your business using the Next Action Sales methodology.